
突然ですがみなさん、最近読書できてますか?
僕はなかなかできていません。
読もう読もうと思っていても、ふとSNSを開いたり、ネットサーフィンしちゃうんですよね…。
そんな悩みを解決してくれるのが、「読み上げ機能」です!
Kindleアプリで読書している方には是非活用してほしいので、詳しくご紹介します。
読み上げ機能とは?
画面上に表示された文字を読み上げる機能。
スマホに最初から搭載されています。
もともとKindleのためだけの機能ではないため、ウェブサイトやアプリなど、画面に表示される文字は全て読み上げ可能です。
iPhoneでは「スピーチ」、Android端末では「Talk Back」という機能名。
ただしAndroidのTalk Backは、僕には非常に使いづらいです。
例えばKindle読み上げ中に受信したメールや、Twitterの通知なども全部読み上げてしまいます。
操作も分かりにくく、扱いづらいんですよね…。
よっておすすめできません。
この記事では、iPhoneでの読み上げ機能「スピーチ」に絞ってご紹介します。
こんな人にオススメ!
- 時間がない人
- 積ん読が大量にある人
- 読書量を増やしたい人
- 電子書籍だと目が疲れる人
目でなく耳を使うので、とても効率的な読書が可能です。
ポチったのは良いものの、読めていない電子書籍がたくさんある方には特にオススメですね。
自分の中で旬を過ぎてしまった本を読むのってしんどいですが、読み上げであればストレスなく読書できます。
iPhone「スピーチ」の使い方
使い方はカンタンで、ざっくり説明すると下記の通りです。
- iPhoneで「スピーチ」をONにする
- Kindleアプリを開き利用する
では、具体的に解説していきます。
iPhoneで「スピーチ」をONにする
①iPhoneの「設定」を開き、「一般」をタップしましょう。

②次に「アクセシビリティ」をタップします。

③「スピーチ」をタップ。

④「画面の読み上げ」を右にタップし、ONにしましょう。

これで、スピーチの設定は完了しました。
早速Kindleアプリで試してみましょう!
Kineleアプリで利用する
Kindleアプリで、読みたい本を開いてください。
今回は、僕の2017年ベスト本だったヨッピーさんの『明日クビになっても大丈夫!』で試してみます。
①読み上げたい画面を開き、二本の指で下にスライドする。

②読み上げスタート!
成功するとコントロール画面が表示され、勝手に読み上げが始まります。
超カンタン!!

「<」ボタンをタップするとコントロール画面が最小化されます。
バックグラウンド再生が出来るのも、便利な点です。
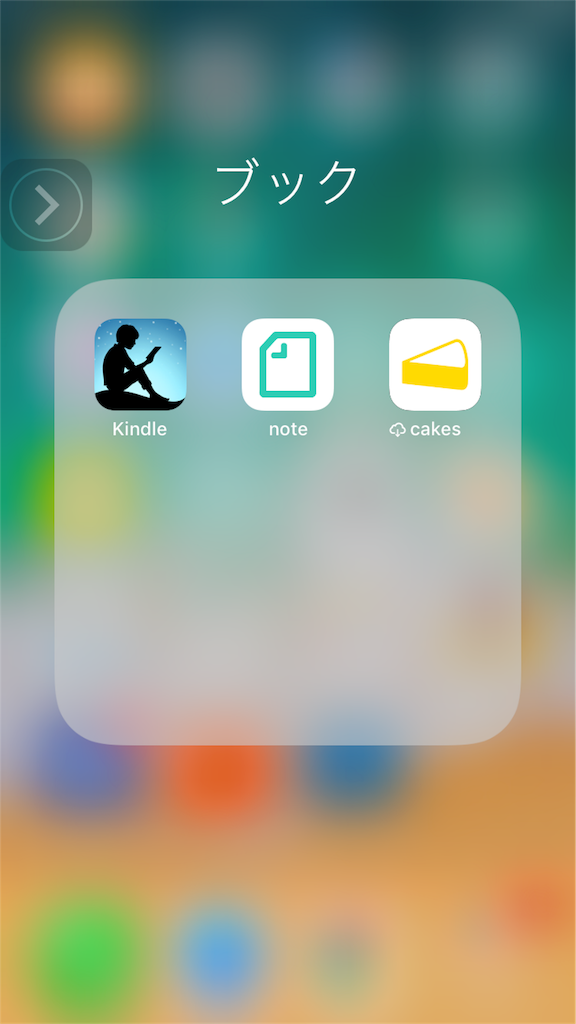
ちなみにKindle画面を開きっぱなしにしておけば、ページを自動的にめくって読み進めてくれます。
Kindle画面を閉じると、最初の画面のみ読み上げてくれますよ。
快適なので、ぜひ試してみてください。
おすすめ周辺機器
読み上げ読書を、より良いものにするための周辺機器もご紹介します!
モバイルバッテリー
これ必須です。
なぜなら、読み上げ機能でバッテリーを消費するからです。
僕は上記のAnkerを使ってますが、一度の充電で3回まではフル充電できるのでおすすめですよ。
ワイヤレスイヤホン
ワイヤレスを甘くみてはいけません。
一回試してみてください、びっくりするくらい快適だから。
歯磨きしたり、料理しながら聞けるようになるから!
僕はAppleのAirpodsがおすすめです。高いけど。
3000円くらいの安いワイヤレスイヤホンも試しましたが、操作感がイマイチだったり耳に合わなかったりで、結局Airpodsに戻ってきました。
値が張るだけのことはあります。
おわりに
今回は、iPhoneのスピーチ機能を活用した読書術をご紹介しました。
簡潔にまとめますと、
- iPhoneの読み上げ機能で読書スピードアップ!
- 使い方は超カンタン!
ってことですな。
僕は新刊はふつうに読んで、埋もれてしまった本を読み上げ読書するようにしてます!
いわゆる「積ん読」に活用してますね。
みなさんも、自分に合った使い方を見つけてもらえたら嬉しいです。
それでは、また。



